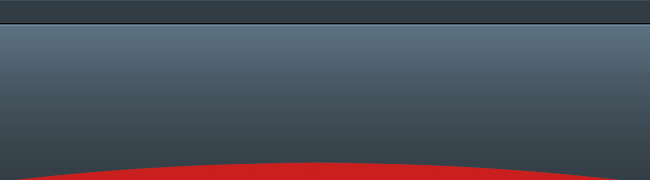به کارگیری فناوریهای روز و استفاده از اینترنت، این روزها بسیار متداول است. در این بین، اشتیاق کودکان و دانشآموزان برای استفاده از اینترنت به عنوان یک منبع آموزشی و تفریحی، در کنار گستردگی اینترنت، میتواند این فناوری را به ابزاری مضر و در مواقعی خطرناک تبدیل کند. همین مسأله نیز باعث بروز نگرانیهایی در والدین میشود. با توجه به این مسائل، ویژگی نظارت والدین یا Parental Control در سیستمعاملها ایجاد شده است. برای آشنایی با این ویژگی در ویندوز ۸ با این مقاله از
رایان نیک همراه باشید.
[font=zNassim]ایمن نگهداشتن کودکان، در هنگام استفاده از اینترنت، یکی از نگرانیهای همیشگی والدین محسوب میشود که باعث ایجاد مشکلاتی میان والدین و به کارگیری تکنولوژیهای روز میشود. به همین دلیل و به منظور کمک به پدر و مادرها برای نظارت بر عملکرد کودکشان در هنگام استفاده از رایانه و اینترنت، مایکروسافت چند ویژگی نظارتی جدید به ویندوز ۸ افزوده است.
ویژگی نظارت والدین که در ویندوز ۸ با نام Family Safety شناخته میشود، نسبت به نسخههای قبلی ویندوز، قدرمندتر شده و قابلیت پیکربندی بیشتری دارد. ارسال فعالیتهای رایانهای انجامشده به ایمیل شما در قالب یک گزارش، تنظیم سطح فیلترینگ وبسایتها، تحت نظر گرفتن و محدودیت دسترسی به اپلکیشنهای فروشگاه ویندوز و تعیین محدودیت زمانی برای استفاده از رایانه از جمله قابلیتهای این ویژگی محسوب میشود.
در ادامه با روش فعالسازی و انجام تنظیمات Family Safety در ویندوز ۸ آشنا خواهیم شد.
فعالسازی Family Safety
هنگامیکه با حسابکاربری مایکروسافت (مثل هاتمیل یا اوتلوک)، به ویندوز ۸ لاگین کنید، Family Safety به صورت خودکار خود را برای مدیریت از راه دور به کمک وبسایت Family Safety پیکربندی میکند. برای فعالسازی عملیات نظارت یک حسابکاربری، در پایان عملیات معرفی کاربر (کودک)، گزینه Family Safety را که در تصویر زیر و بعد اطلاعات حساب کاربری نمایش داده شده، انتخاب کرده و فعال کنید.
پیکربندی Family Safety
پس از فعالسازی ویژگی و معرفی کاربر، شما به طور خودکار به بخش تنظیمات Family Safety در کنترلپنل سیستمعامل منتقل میشوید. حالا حسابکاربری که قصد اعمال پیکربندی بر روی آن را دارید انتخاب کنید (حسابکاربری کودک). شما میتوانید همین فرآیند را از طریق وبسایت Family Safety نیز انجام دهید.
با انتخاب کاربر برای پیکربندی ویژگی مذکور، پنجره تنظیمات ویندوز، برای کنترل کاربر نمایش داده میشود (پنجره User Settings). در این پنجره گزینههای مختلفی وجود دارد که در ادامه به بعضی از آنها اشاره خواهد شد.
Web filtering (فلیترینگ وبسایتها):
این گزینه به شما امکان میدهد که سطح دسترسی به وبسایتها را تغییر داده و امکان دانلود فایل را ببندید. اجازه دسترسی یا عدم دسترسی به وبسایتهای خاص و فعالسازی امکان جستجوی ایمن (SafeSearch) که منجر به حذف نتایج مرتبط با افراد بزرگسال میگردد، از دیگر قابلیتهای این امکان محسوب میشود (مشابه آنچه در موتورهای جستجوی شناخته شده نظیر گوگل، بینگ و یاهو وجود دارد).
Time limits (محدودیتهای زمانی):
به شما امکان میدهد دوره زمانی برای کارکرد و یا خاموشی ایجاد نمایید. ایجاد دوره زمانی کارکرد، امکانی جدید در ویندوز ۸ محسوب میشود و به شما امکان میدهد که مجموع مدت زمان استفاده از رایانه در طول روز را تعیین کنید. در حالت پیشفرض، این امکان به دو بخش روزهای کاری (Workdays) و روزهای تعطیل (Weekends) تقسیم شده است. اما شما میتوانید این تقسیمبندی را حذف کرده و محدودیت روزانه ایجاد نمایید.
Windows Store and game restrictions (محدودیت دسترسی به فروشگاه ویندوز و بازیها):
این گزینه به شما امکان میدهد که بر اساس جدول رتبهبندی معروف ESRB، اجازه استفاده یا عدم استفاده از اپلیکیشنها و بازیها را کنترل کنید. علاوه بر این میتوانید دسترسی به بازیهای خاصی را به طور کامل لغو کنید.
App restrictions (محدودیت دسترسی به اپلیکیشنها):
به کمک این گزینه شما میتوانید اجرای اپلیکیشنهای نصب شده بر روی رایانه را ممکن یا غیرممکن کنید.
مشاهده گزارش عملکرد
شما میتوانید گزارش عملکرد (Activity Report) را به سه روش مشاهده کنید. به کمک رایانه میزبان سیستمعامل ویندوز ۸، به کمک وبسایت Family Safety و یا از طریق دریافت ایمیلهای هفتگی. اگر تمایلی به دریافت ایمیلهای هفتگی ندارید، میتوانید این ویژگی را از طریق وبسایت Family Safety غیرفعال کنید.
به خاطر داشته باشید که اگر بیش از یک رایانه دارید که کودکتان مجاز به استفاده از آنها است، باید از یک حسابکاربری آنلاین (و نه یک حسابکاربری محلی یا Local) برای انجام تنظیمات نظارتی بر روی آنها استفاده کنید. درواقع شما میتوانید از حسابهای کاربری محلی نیز استفاده کنید، اما در این صورت باید، تنظیمات را بر روی هر رایانه به طور جداگانه انجام دهید. این در حالی است که به کمک حسابکاربری آنلاین، تنها یک بار انجام تنظیمات کافی است.
نظر شما درباره این ویژگی چیست؟ نظارت والدین تا چه حد اهمیت دارد؟ آیا روش بهتری برای نظارت بر رفتارهای آنلاین کاربران سراغ دارید؟