
تب و تاب ویندوز هشت با شروع کنفرانس Microsoft Build بالا گرفته است. مایکروسافت در این کنفرانس به طور رسمی از نسخه ویندوز جدید خود پردهبرداری کرد و کلی ویژگی و خبر و اتفاق پیرامون این محصول را منتشر ساخت که از جمله آنها نسخه آزمایشی ویندوز 8 است. در این مقاله با چگونگی دانلود و نصب نسخه Developer Preview ویندوز 8 روی ماشین مجازی کامپیوترتان آشنا خواهید شد.
شاید پیش از این و با جستوجو در مطالب مختلفی که پس از معرفی Windows 8 Developer Preview منتشر شد، با نحوه نصب آن روی هارددیسک یا پارتیشنی از هارددیسک آشنا شدهباشید که البته کار سادهای است.
ولی ممکن است بسیاری از شما نخواهید این سیستمعامل را که هنوز نسخه نهایی آن منتشر نشده، به صورت کامل و مجزا روی درایو یا بخشی از درایوهای هارددیسک نصب کند و هدفش تنها نگاهی گذرا بر کم و کیف محصول جدید مایکروسافت باشد.
ایرادی ندارد! چون حتی در اینصورت هم میتوانید با بهکارگیری یک راهکار ساده یعنی استفاده از ماشینهای مجازی، محیط این سیستمعامل را از نظر بگذارنید و آنرا مرور کنید. ماشینهای مجازی برنامههایی هستند که اجازه میدهند در کامپیوتر شخصیتان، یک کامپیوتر دیگر را به صورت مجازی شبیهسازی کنید. برای شروع کار از این آدرس برنامه VirtualBox را دانلود کنید.
پس از نصب برنامه، آنرا اجرا کنید تا ساخت سیستم مجازی در کامپیوترتان را شروع کنیم. برای آغاز کار، روی دکمه بزرگ New در گوشه بالا و سمت چپ صفحهای که باز شده کلیک کنید. برای ماشین مجازیتان یک نام مناسب انتخاب کنید و در بخش انتخاب سیستمعامل، Windows 7 را برگزینید. اطمینان حاصل کنید که نوع سیستمعامل (32 یا 64 بیتی) با نسخه جاری ویندوز 8 که آنرا دانلود کردهاید، یکسان باشد.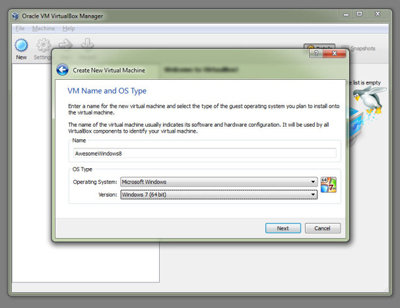
پس از زدن Next، صفحه دیگری باز میشود که در آن از شما میپرسد میخواهید به سیستمعامل مجازیتان چه مقدار حافظه تخصیص بدهید؟ نسخه 32 بیتی ویندوز 8 دستکم به یک گیگابایت و نسخه 64 بیتی به دو گیگابایت فضای حافظه نیاز دارند ولی هرچه مقدار حافظه رم که به سیستمعامل مجازی اختصاص میدهید، بیشتر باشد، بهتر است. Next را بزنید تا انتخابتان تثبیت شود.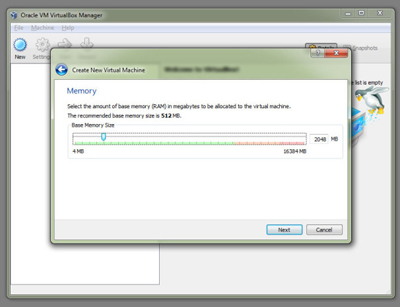
بگذارید گزینههای Virtual Hard Disk و پس از آن Create New Virtual Disk به همان صورتی که هستند، باقی بمانند. فقط در صورتی که میخواهید در یک برنامه ماشین مجازی دیگر به هارددیسک مجازیتان دسترسی پیدا کنید، این گزینهها را تغییر دهید. میتوانید به دلخواه خود Dynamically allocated یا Fixed size را انتخاب کنید.
پیشنهاد ما این است که Dynamically allocated را برگزینید. در صفحه بعد، اگر ویندوزتان 32 بیتی است دقت کنید که دیسک مجازیتان دستکم 16 گیگابایت فضای حافظه داشته باشد. ویندوزهای 64 بیتی دست کم به 20 گیگابایت فضای حافظه نیاز دارند.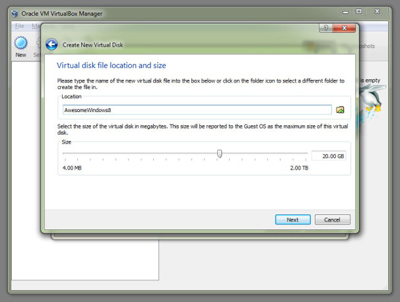
باز هم Next را بزنید تا ماشین مجازیتان ساخته شود. وقتی ماشین مجازی جدید آماده شد، در فهرست ماشینهای موجود در برنامه VirtualBox به نمایش درخواهد آمد. وقتی این مورد در فهرست نشان دادهشد، روی آن یک بار کلیک کرده یا به اصطلاح آنرا هایلایت کنید و دکمه بزرگ Settings را بزنید. اگر کامپیوتر شما از مجازیسازی سختافزار پشتیبانی کند، میتوانید توسط زیرمنوی System به ماشین مجازی اجازه بدهید تا به هستههای بیشتری از پردازنده دسترسی پیدا کند.
اگر نمیدانید که پردازندهتان از مجازیسازی سختافزار پشتیبانی میکند یا خیر، میتوانید با مراجعه به وبسایت شرکت سازنده یعنی اینتل یا AMD از آن اطلاع پیدا کنید. اگر پردازندهتان اینتل است مدل آنرا پیدا کنید و در قسمت Advanced Feature گزینه مربوط به مجازیسازی را بررسی کنید. اگر پردازندهتان AMD است مدل آن و عبارت AMD Virtualization Technology را پیدا کنید.
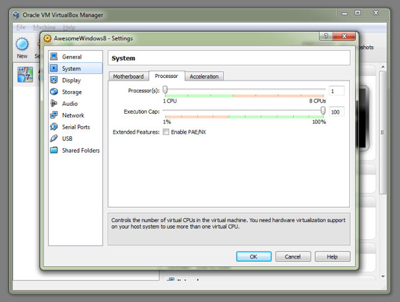
حالا روی زیرمنوی Storage و بعد Empty در زیر IDF Controller کلیک کنید. روی آیکون کوچک به شکل CD که کنار فهرست درایو CD/DVD قرار دارد کلیک و گزینه Choose a virtual CD/DVD disk file را انتخاب کنید. فایل Windows 8 .iso را که پیشتر روی کامپیوترتان دانلود کردهبودید پیدا کرده و آنرا بارگذاری کنید. حالا روی دکمه بزرگ OK در پنجره سراسری Settings کلیک کنید.
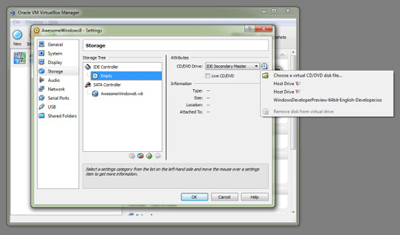
روی دکمه بزرگ Start کلیک کنید تا ماشین مجازیتان برای اولین دفعه بارگذاری شود. اگر کارها درست پیش رفته باشند، اولین چیزی که خواهید دید یک پیغام POP-UP است که درباره چگونگی عملکرد صفحهکلید و ماوستان مطلبی را عنوان میکند. از آن صرفنظر کنید. VirtualBox بوت خواهد شد و بلافاصله به فرآیند نصب ویندوز 8 منتقل خواهد شد. این نشان میدهد که قسمت مشکلتر کار به خوبی انجام شدهاست. حالا زودتر از آنچه که حدس بزنید خواهید توانست در محیط ویندوز 8 و واسط کاربر جدید آن پرسه بزنید.


 نمایش دستگاه های متصل به مودم وایرلس Wireless Network Watcher 1.70
نمایش دستگاه های متصل به مودم وایرلس Wireless Network Watcher 1.70 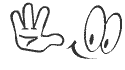

 آپلود دائمی و رایگان عکس و فایل با لینک مستقیم و بدون محدودیت زمانی
آپلود دائمی و رایگان عکس و فایل با لینک مستقیم و بدون محدودیت زمانی افزایش سرعت فایر فاکس
افزایش سرعت فایر فاکس












